What can you find in Setups?
What does this field do? I think that is the question which each consultant heard in her/his work life. And I am sure also that, at least once, you thought – Wow they added something new. Because let’s face it, how many times during a year you open, for example, Sales & Receivable Setup, and check what had been added there? Not so many – I am sure.
And since I am already needed to go there and check new things I want to share with you with my findings.
Customer Name, Vendor Name and Item Description in Entries
That’s the newest thing so I decided to put it at the top of the article. Microsoft added to the sales setup a field called Copy Customer Name to Entries which does exact what the name suggests. If this field is marked then on the Customer Ledger Entry you will be able to see also a Customer Name.
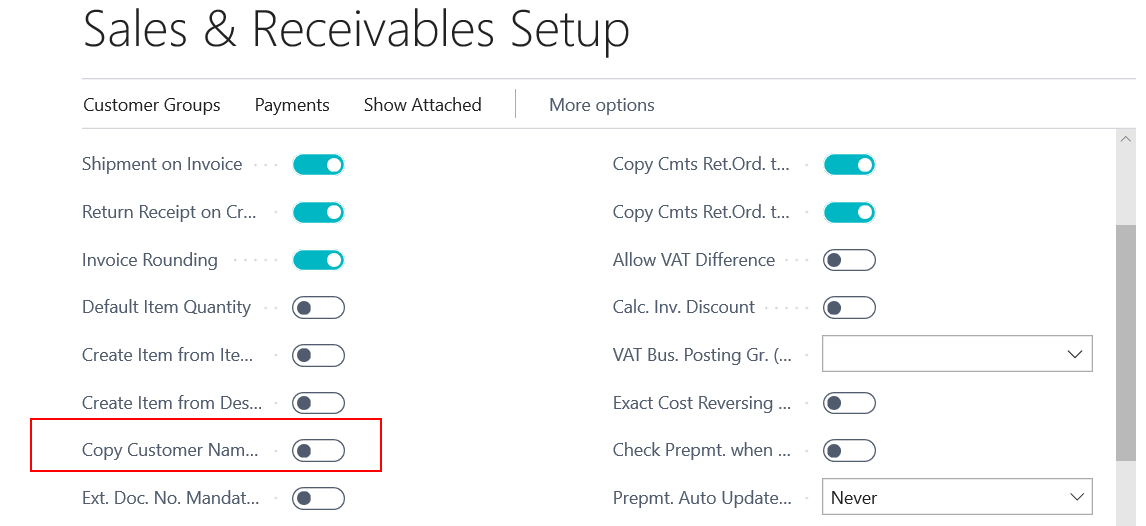
From the code perspective there is code in Codeunit 12 – Gen. Jnl.-Post Line which you can see below.
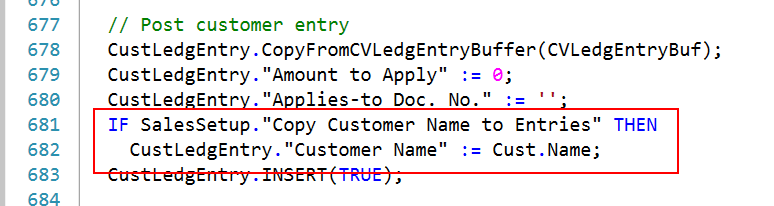
One would wonder what will happen if I would change the Customer Name on the Customer Card? Or what if I will mark the setup after first postings?
And answer for the first one is: if you change your customer name then it does not update entries – little sad but from other point understandable. It gives us history which name was when we posted the document.
Answer for second one is: system will update all Customer Ledger Entries which does not have a customer name yet.
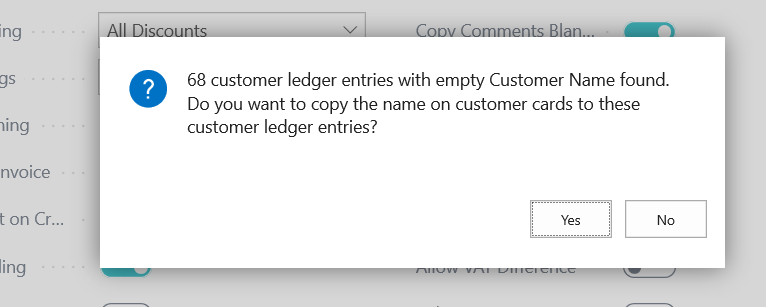
In fact there is a function in the Codeunit Cust. Entry-Edit.
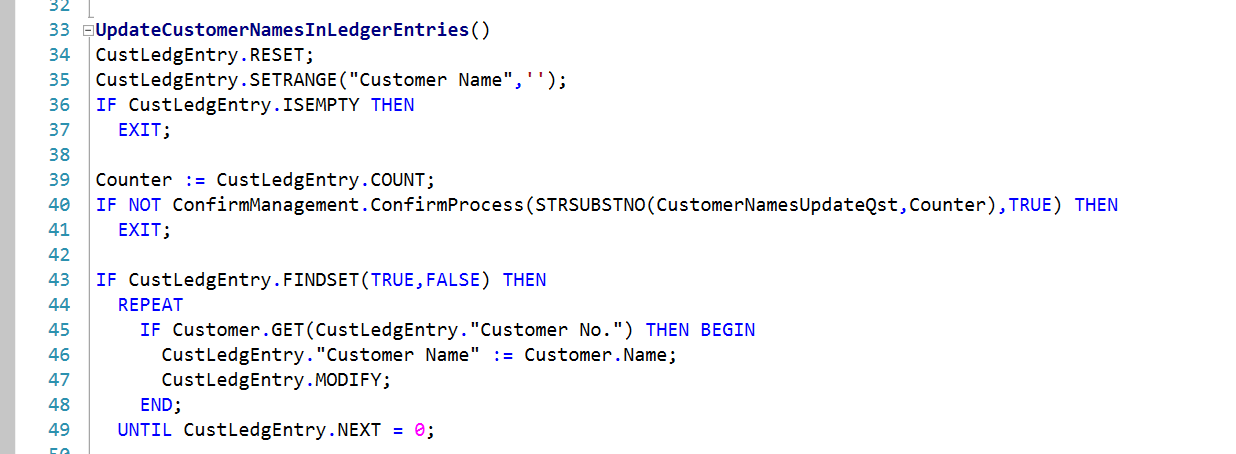
The same field you will find in Purchase & Payables Setup. And it works the same way.
In the Inventory Setup you can find the field Copy Item Descr. to Entries and it works little different to the two above. If the Description in the Item Ledger Entry will be equal to the Item Description and you will not have this setup marked you will end up with empty description. So be careful because you can be surprise. If you want to have description in the Item Ledger Entries for all entries I advise you to switch on the setup.

Create Item from Item No.
That’s one is also new and working very similar to already existing field Create Item form Item Description.
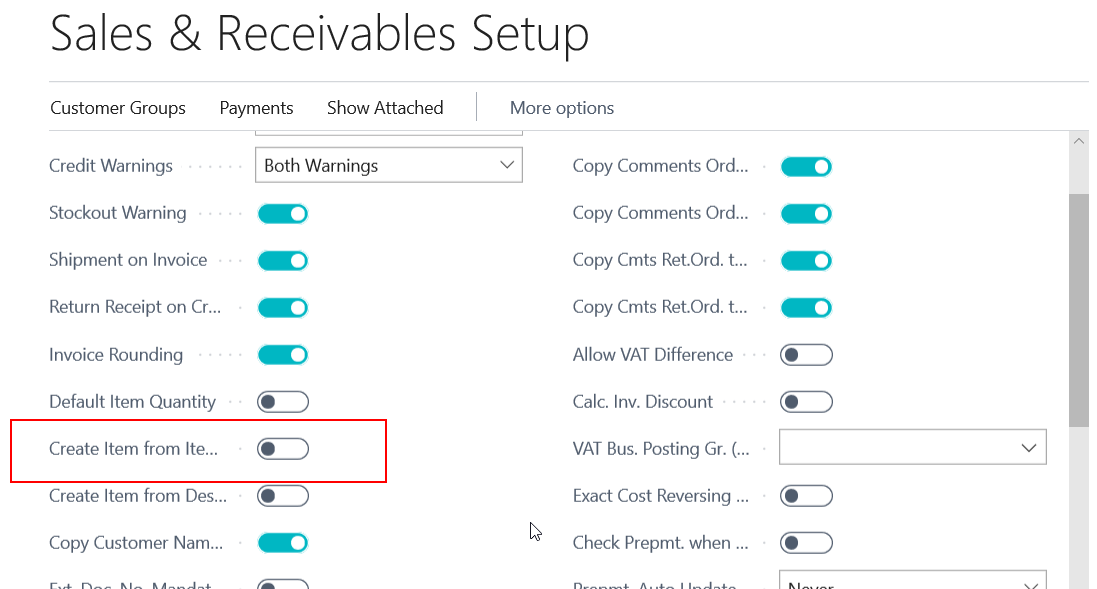
The idea is that when you put the item number which does not exist in the document (sales or purchase – remember that setup is separated so you need to mark both setups if you want that it will work in both areas) system will ask you if you want to create a new item or choose existing one. So you will not be prompt with an error.
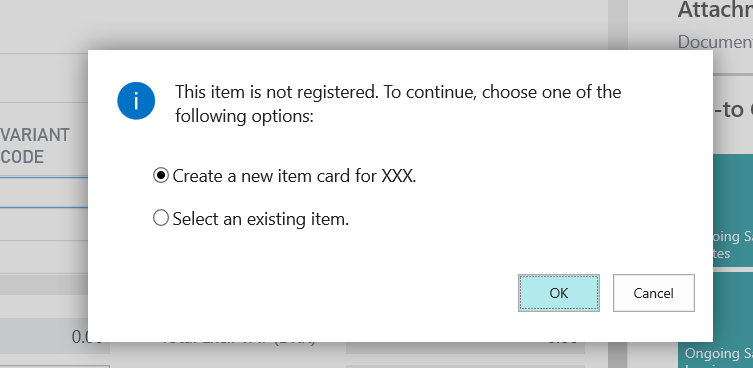
Archiving Documents – much more options than before
First thing which you can find there is that you have more options for archiving documents. In NAV versions there was only one field for archiving – Archive Quotes and Orders. So what if an user wanted to archive only orders and not quotes? We needed to do a modification but not anymore.
In Business Central you can find whole new FastTab is the sales and also in the purchase setup. And there is much more options as you can see below. Now we can distinguish if we want to archive orders, blanket orders, returns or quotes. The Quotes also get a new option – you can choose the rule how to archive a quote.
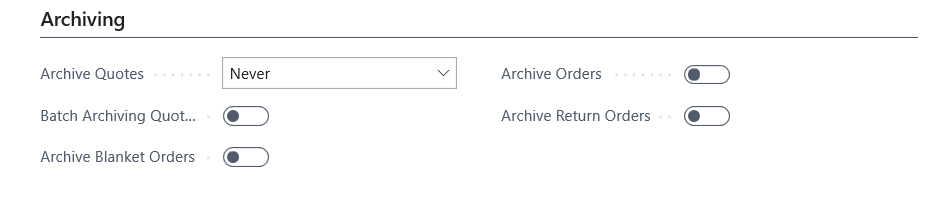
The option Always will archive, without any question, each quote when you will hit the action Make Order from the document. When you will choose the option Question in the setup then each time system will ask you if you want to archive the quote.
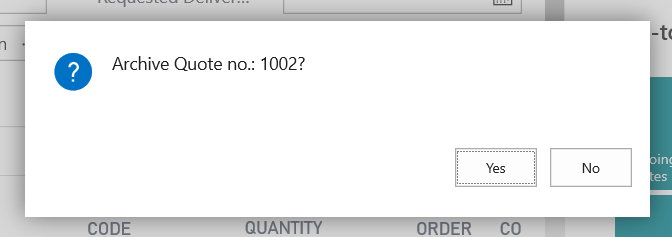
Other new options for the quotes
There is also two more fields related to the quotes on the both setups. One allows to automatically calculate the field Quote Valid To Date. You can specify the DateFormula which will calculate the date from Document Date and it will be put on the document right away.
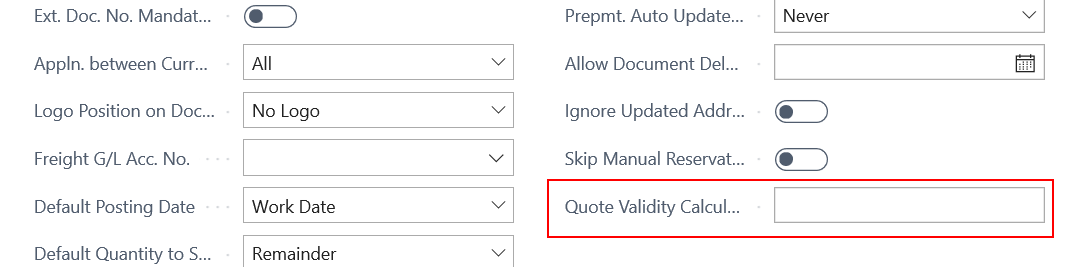
The second one is called Batch Archiving Quotes but to be honest I tried to find where it is used in code but without luck.
Ignore Update Address
On the sales and purchase setup you will also find the field Ignore Update Address. By default, when you will change any field for the customer address on the sales/purchase document, system automatically checks if it is identical to what is on the Customer or the Vendor Card. And if it is different than on the card, the notification is shown and you can update the address after approval (it is not done automatically).
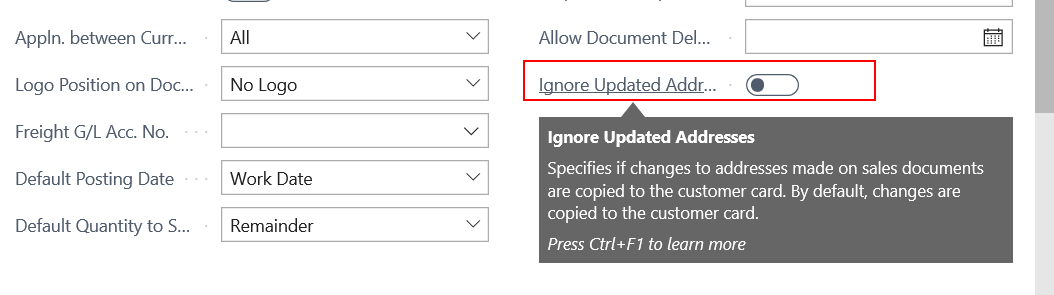
If you do not like this functionality (and remember more code need to be triggered), then simply mark the setup. Here is how it looks from the code.

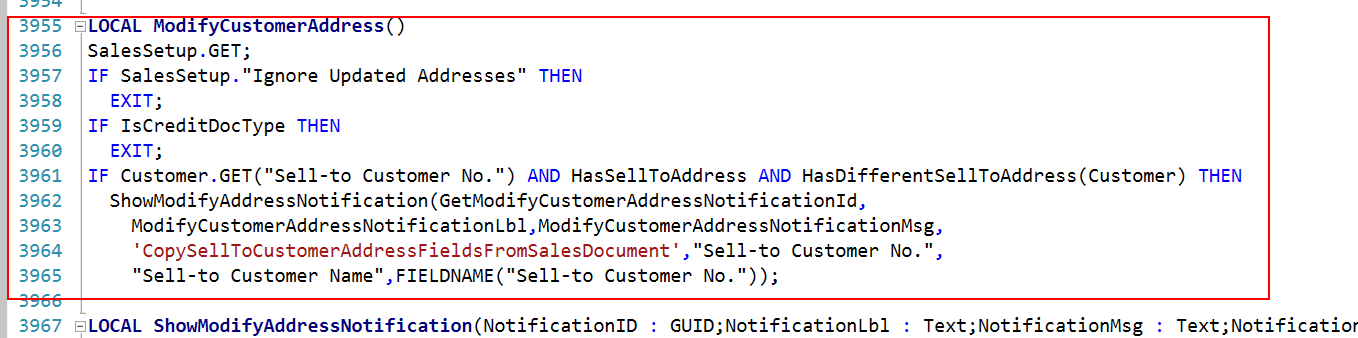
Skip Manual Reservations
Do you remember the function that if you cannot automatically reserve the items from some reason it will ask you if you want to do it manually? Some likes it some not. Now you can skip this functionality. If you will mark in the sales or the service setup the field Skip Manual Reservation then system will not ask to manually reserve the items and will skip reservation.
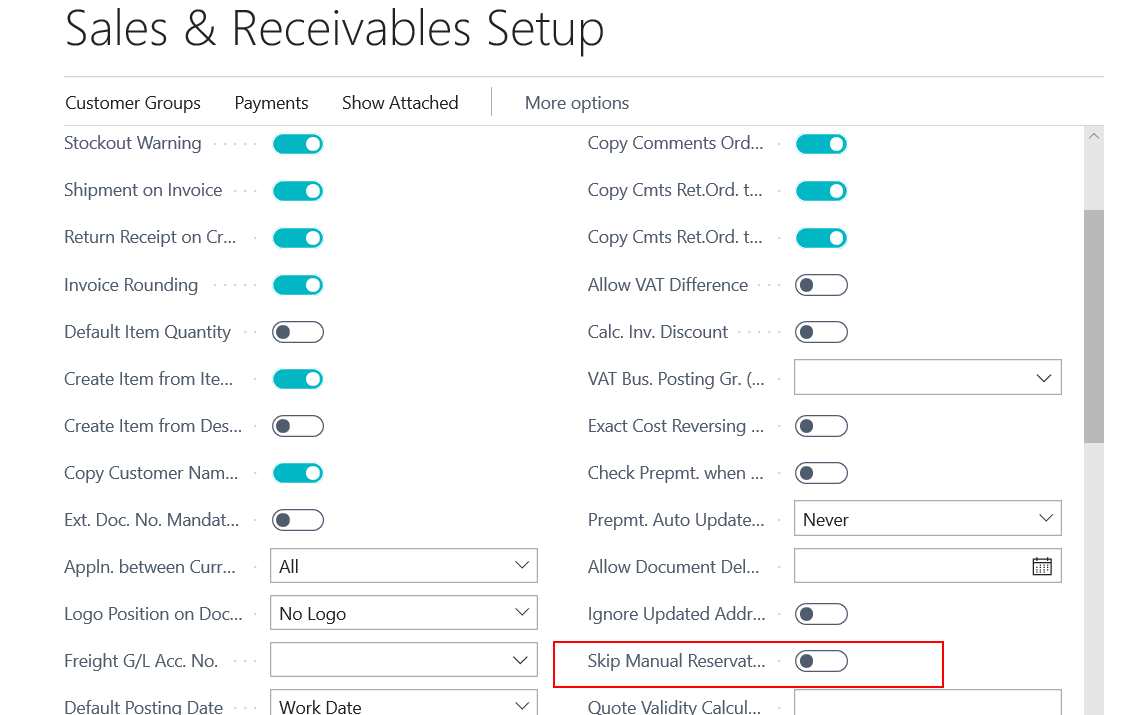
From code you can find the execution in the auto reserve function for example in the sales line.
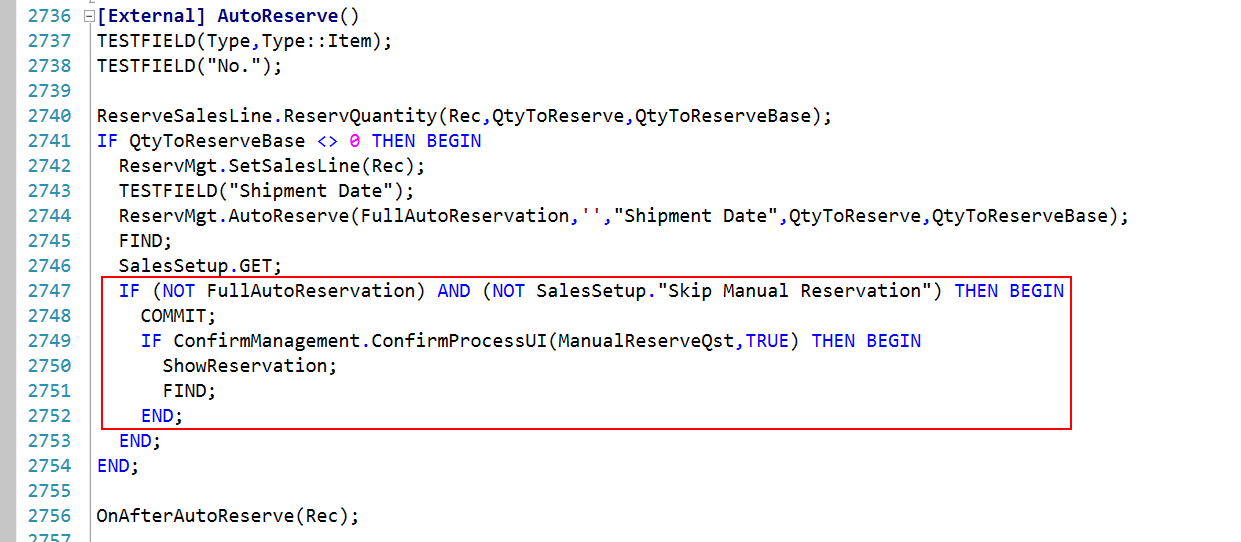

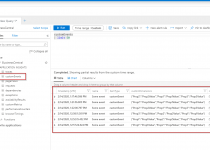
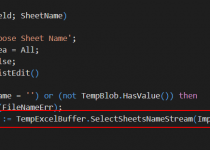
Thank you, Kris!
This is exactly what I search for.